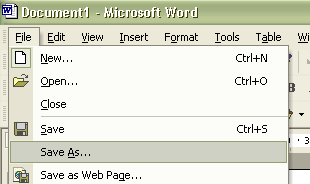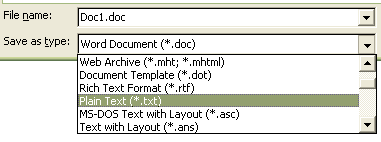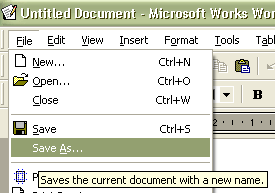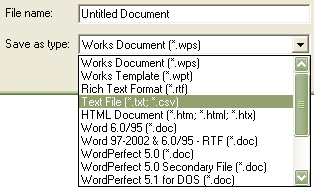± File Formats - Text ±
This page contains instructions on how to save or convert a file from a Microsoft Word Document or Microsoft Works Document into a Plain Text file.
± file type notes ±
Plain text does not support text styling, that is, bolding, italicising, and underlining of words. If these properties are not important in your story, we suggest you save your story in this format for submission.
This file type saves a file but removes all text formating. If you want to show emphasis (what you'd usually use italics or bolding for), use *stars* or _underscores_
± instructions for Microsoft Word ±
These instructions are for if your story was written as a Microsoft Word Document (it will have a file extension '.doc').
- Open your file in Microsoft Word.
- Click on File in the menu bar at the top left corner of the program. A drop-down menu with various options will appear.
- From the drop-down menu, select Save As.
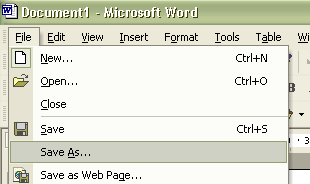
- The 'Save As' window will appear. Below the field where you enter the name of the file [File name:] is another field called [Save as type:] (or something similar). This field is actually a drop-down menu with various file types listed. From this drop-down menu select 'Plain Text (*.txt)' (you may have to scroll through the menu to find it).
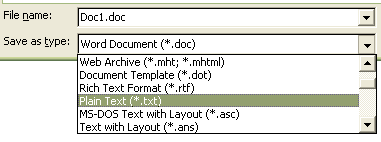
- The fields should now look like this:

Substitute what ever you want to call the file where it says [Doc1.txt] in the 'File name' field.
- Click the Save button, and you're all done. You should now have an Plain Text file in the directory where you saved your file.
± instructions for Microsoft Works ±
These instructions are for if your story was written as a Microsoft Works Word Processor Document (it will have a file extension '.wps').
- Open your file in Microsoft Works Word Processor (Earlier versions just call the program 'Microsoft Works').
- Click on File in the menu bar at the top left corner of the program. A drop-down menu with various options will appear.
- From the drop-down menu, select Save As.
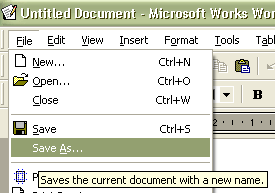
- The 'Save As' window will appear. Below the field where you enter the name of the file [File name:] is another field called [Save as type:] (or something similar). This field is actually a drop-down menu with various file types listed. From this drop-down menu select 'Text File (*.txt; *.csv)
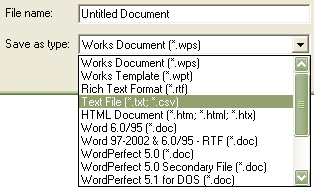
- The fields should now look like this:

Substitute what ever you want to call the file where it says [Untitled Document] in the 'File name' field.
- Click the Save button and you're all done. You should now have an Plain Text file in the directory where you saved your file.
± alternative instructions ±
Alternatively, you can simply open Notepad or a similar plain text program, and write your story there.
« back
|